Эта инструкция создана для того, чтобы помочь вам настроить ключи YubiKey в любых сервисах, предлагающих подключение двухфакторной аутентификации с помощью генерирующих коды программ-аутентификаторов.
Такие предложения вы могли видеть, если настраивали двухфакторную аутентификацию в аккаунтах на сайтах Google, Facebook, LinkedIn, Evernote, Dropbox и многие другие.
В этой статье рассмотрим вопрос:
- Совместимые ключи
- Как настроить YubiKey в аутентификаторе Yubico для ПК
- Как настроить YubiKey с NFC в аутентификаторе Yubico для Android
- Как настроить YubiKey с NFC в аутентификаторе Yubico для iOS
- Как войти в аккаунт после настройки двухфакторной аутентификации
- Устранение неисправностей и дополнительные возможности
Совместимые ключи
С приложением Аутентификатор Yubico можно использовать следующие ключи:
Как настроить YubiKey в аутентификаторе Yubico для ПК
Оборудование для настройки YubiKey на ПК:
- YubiKey серии 5 или серии FIPS с соответствующим разъемом (USB-C или USB-A).
- Устройство с операционной системой Windows, Mac или Linux.
Следующие шаги по настройке приложения:
- Выберите версию программы для ПК и установите ее.
- Авторизируйтесь на сервисе, в котором имеется учетная запись, и перейдите к настройкам безопасности, чтобы включить двухфакторную аутентификацию.
- Выберите опцию использования программы-аутентификатора (или Google аутентификатора). После этого должен появиться QR-код.
- Обратите внимание, что для добавления запасного ключа вам нужно будет сохранить копию QR-кода или секретного ключа в надежном месте.
- Откройте аутентификатор Yubico и вставьте ключ в USB-разъем на вашем компьютере.
- Нажмите на отметку ключа в правом верхнем углу.
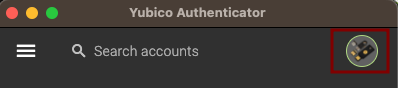
6. В открывшемся меню выберите пункт “Добавить учетную запись”.
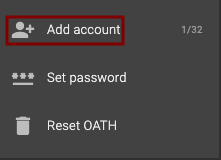
7. После этого откроется форма с полями для добавления сведений об учетной записи. Эта форма заполняется автоматически после сканирования аутентификатором Yubico QR-кода.
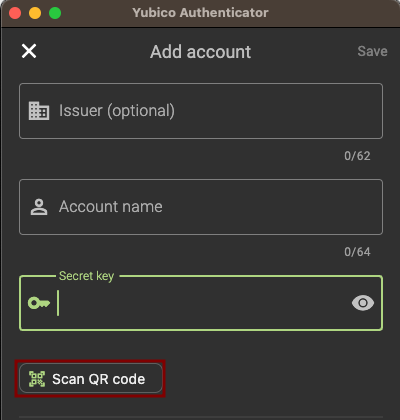
8. Обратите внимание, что перед тем, как заполнить форму, вы можете заполнить некоторые поля самостоятельно и выбрать настройки. Ведь после сохранения настройки нельзя изменить.
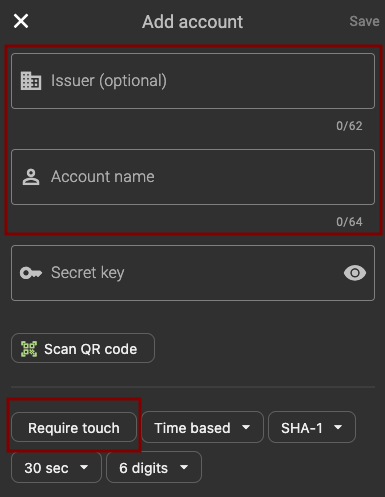
Вы можете добавить название сайта, имя владельца аккаунта и настроить требование касания ключа для отображения кода и т.д.
9. После ввода необходимых параметров нажмите кнопку “Сохранить” в правом верхнем углу.
10. После этого вы вернетесь на главный экран приложения, где увидите информацию о вашей учетной записи и коде. Чтобы скопировать его, щелкните мышью по коду и удерживайте, пока не увидите надпись внизу, что код успешно скопирован в буфер обмена.
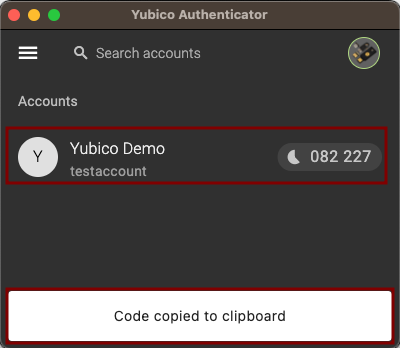
Поздравляем! Вы успешно настроили аутентификатор Yubico. Если вы хотите добавить запасной ключ к аккаунту, повторите все шаги заново, воспользовавшись заранее сохранившимся QR-кодом.
Как настроить YubiKey с NFC в аутентификаторе Yubico для Android
Для настройки YubiKey на Android подберите оборудование:
- YubiKey 5 NFC, YubiKey 5C NFC;
- Телефон Android с поддержкой NFC.
Далее выполните следующие шаги:
- Загрузите соответствующую версию устройства.
- Авторизуйтесь в аккаунте и найдите в параметрах безопасности настройки двухфакторной (или двухэтапной) аутентификации.
- Выберите опцию использования программы аутентификатора или Google-аутентификатора, и сервер сгенерирует секретный ключ и QR-код.
- Примечание. Скопируйте сгенерированный секретный ключ или QR-код, если вы планируете добавить запасной ключ к той же учетной записи. Такая практика поможет вам значительно повысить безопасность.
- Откройте аутентификатор Yubico, поднесите YubiKey по требованию приложения к адаптеру NFC и коснитесь металлической части ключа.
- Щелкните значок добавления аккаунта в правом верхнем углу приложения.
- Введите секретный ключ вручную или просканируйте QR-код, чтобы добавить новый аккаунт в приложение и синхронизировать его работу с сервером. В случае необходимости настройте прикосновение, отредактируйте имя пользователя или название сайта.
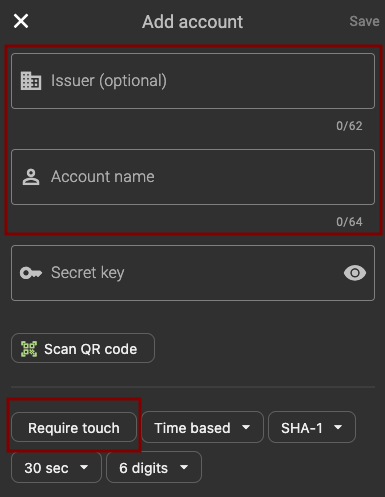
Поздравляем! Вы успешно настроили аутентификатор. В будущем для того чтобы воспользоваться приложением, вам нужно будет разблокировать аутентификатор с помощью ключа YubiKey. Для этого снова поднесите его к NFC на телефоне.
Если вы планируете добавить запасной ключ, вам нужно будет повторить все шаги снова, используя копии кодов.
Как настроить YubiKey с NFC в аутентификаторе Yubico для iOS
Чтобы эффективно настроить YubiKey в мобильной операционной системе iOS, вам понадобится подобрать подходящее оборудование:
- YubiKey 5 NFC, YubiKey 5C NFC или YubiKey 5Ci;
- iPhone 7 или более новую модель с поддержкой NFC и операционной системой iOS 13 или выше;
- Устройства Apple, имеющие разъем Lightning: iPhone или iPod Touch под управлением iOS/iPadOS 11.2 или более поздней версии и iPad с iPadOS 16.1 версией и выше.
Шаги для настройки:
- Загрузите соответствующий вашей версии Аутентификатор Yubico.
- Откройте приложение и поднесите ключ к адаптеру NFC или, если вы используете YubiKey 5Ci, подключите ключ к телефону через Lightning.
- Откройте сайт, на котором хотите настроить двухфакторную аутентификацию, на другом устройстве (например, на ноутбуке или ПК). Авторизируйтесь и найдите в настройках безопасности опцию добавления двухэтапной проверки (или двухфакторной аутентификации) через приложения-аутентификаторы или Google аутентификатор.
- Когда на экране появится QR-код, откройте аутентификатор Yubico на вашем айфоне и коснитесь круга в правом верхнем углу.
- Выберите опцию «Добавить аккаунт». Если появится окно с запросом на доступ к камере, коснитесь «Разрешить».
- Наведите камеру на другое устройство для просмотра QR-кода.
- Перед сохранением данных можно изменить имя пользователя и имя службы, настроить другие параметры, кроме “требования касания”.
- Нажмите кнопку “Сохранить” в правом верхнем углу и завершите настройки. Для этого аутентификатор может запросить поднести ключ к адаптеру NFC. Держите его, пока программа не подтвердит сохранение записи.
- Теперь вы можете использовать полученный в аутентификаторе одноразовый код для завершения настройки двухфакторной аутентификации в аккаунте на другом устройстве.
Примечание. Если вы планируете добавлять запасной ключ YubiKey к аккаунту, вам нужно сохранить QR-код, с помощью которого вы настроили первый ключ и пройти все шаги заново.
Как войти в аккаунт после настройки двухфакторной аутентификации
После того, как вы настроили вход в аккаунт с помощью двухфакторной аутентификации, сервер будет требовать код каждый раз при попытке входа (или при такой попытке на другом устройстве).
Особенности работы с аутентификатором Yubico:
- Начните попытку входа, введя логин и пароль.
- При получении запроса кода запустите аутентификатор и разблокируйте его ключом (вставьте ключ в разъем устройства или поднесите его к телефону).
- Найдите соответствующий учетной записи код.
- Введите код в поле.
Обратите внимание!
- В десктопной версии можно скопировать код и вставить в соответствующее поле.
- Чтобы активировать функцию NFC в iOS, потяните экран немного вниз и поднимите ключ, когда это будет предложено приложением.
- При настройках в мобильных версиях требования касания, вам нужно будет коснуться ключа или пиктограммы “обновить”, расположенной рядом с учетными данными и просканировать YubiKey вторично по требованию приложения.
Устранение неисправностей и дополнительные возможности
Неверные коды
Аутентификатор Yubico реализует стандарт одноразовых паролей OATH-TOTP на основе реального времени. Если коды отклоняются как неправильные, проверьте настройки синхронизации времени на сервере и на устройстве.
Резервное копирование аккаунтов
Хотя скопировать информацию с YubiKey невозможно, вы можете использовать информацию, предоставляемую поставщиками услуг для добавления других ключей впоследствии. К примеру, в случае потери ключа. Для этого просто храните секретные ключи или QR-коды, предоставляемые при первой настройке в надежном месте.
Защита программы паролем
Вы можете повысить безопасность, защитив приложение OATH паролем. То есть, прежде чем увидеть код на экране приложения, нужно будет ввести пароль. Для этого разблокируйте аутентификатор с помощью ключа и найдите в меню приложения (под тремя точками или под отметкой шестерни) пункт “установить (или изменить) пароль”.
Это все, что мы хотели рассказать о настройках аутентификатора. Больше о его возможностях можно узнать на этой странице. Если у вас остались вопросы, напишите нашему поддержки. Если вы не выбрали ключ, приглашаем к нашему интернет-магазина.
Похожие материалы в Базе Знаний
Как настроить YubiKey в Linux с помощью функции “вызов-ответ”
Аппаратные ключи безопасности YubiKey делают вашу систему более защищенной. А саму процедуру входа в аккаунты — более быстрой и удобной. Следуйте следующим инструкциям, чтобы легко добавить необходимые настройки в Linux.Настройка YubiKey в Linux значительно отличается...
5 способов установки ПО Yubico на Linux
Для того, чтобы пользоваться ключами YubiKey в системе Linux, вам понадобится установить соответствующее программное обеспечение (ПО) Yubico: Аутентификатор Yubico; YubiKey Manager; Встроенные репозитории; Пакеты PPA Yubico; Компиляция из исходного кода. Установка...
Как настроить YubiKey в Linux с помощью функции U2F
С помощью аппаратных ключей безопасности YubiKey ваша система получает повышенный уровень защиты, а процесс входа в аккаунты становится быстрее и удобнее. Чтобы легко настроить необходимые параметры в системе Linux, следует придерживаться указанных...




