Ця інструкція створена для того, щоб допомогти вам налаштувати ключі YubiKey в будь-яких сервісах, які пропонують підключення двофакторної автентифікації за допомогою програм-автентифікаторів, що генерують коди.
Такі пропозиції ви могли бачити, якщо налаштовували двофакторну автентифікацію в облікових записах на сайтах Google, Facebook, LinkedIn, Evernote, Dropbox та багато інших.
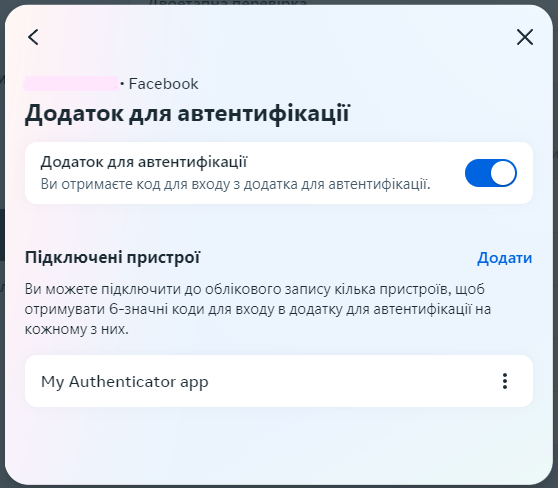
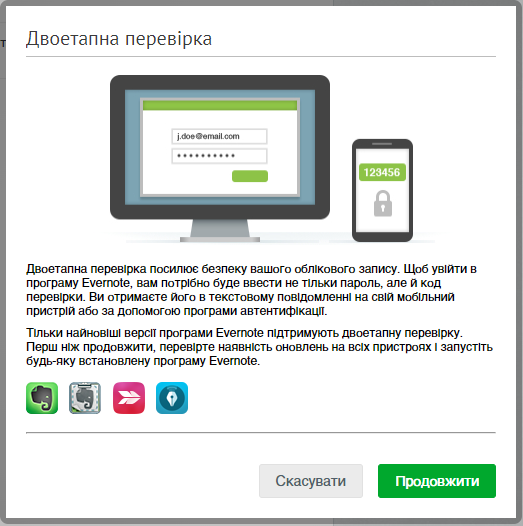
В цій статті розглянемо питання:
- Сумісні ключі
- Як налаштувати YubiKey в автентифікаторі Yubico для ПК
- Як налаштувати YubiKey з NFC в автентифікаторі Yubico для Android
- Як налаштувати YubiKey з NFC в автентифікаторі Yubico для iOS
- Як увійти в обліковий запис після налаштування двофакторної автентифікації
- Усунення несправностей та додаткові можливості
Сумісні ключі
Із застосунком Автентифікатор Yubico можна використовувати такі ключі:
Як налаштувати YubiKey в автентифікаторі Yubico для ПК
Обладнання для налаштування YubiKey на ПК:
- YubiKey серії 5 або серії FIPS з відповідним до вашого пристрою роз’ємом (USB-C або USB-A).
- Пристрій з операційною системою Windows, Mac або Linux.
Наступні кроки з налаштування застосунку:
- Виберіть версію програми для вашого ПК та встановіть її.
- Авторизуйтеся на сервісі, в якому ви маєте обліковий запис, та перейдіть до налаштувань безпеки, щоб увімкнути двофакторну автентифікацію.
- Виберіть опцію використання програми-автентифікатора (або Google автентифікатора). Після цього має з’явитися QR-код.
- Зверніть увагу, що для додавання запасного ключа вам потрібно буде зберегти копію QR-коду чи секретного ключа в надійному місці.
- Відкрийте автентифікатор Yubico та вставте ключ в роз’єм USB на вашому комп’ютері.
- Натисніть на позначку вашого ключа в правому верхньому куті.
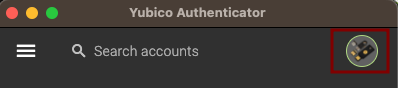
6. У меню, що відкриється, виберіть пункт “Додати обліковий запис”.
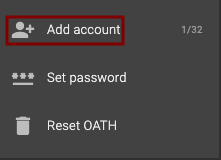
7. Після цього відкриється форма з полями для додавання інформації про обліковий запис. Ця форма заповнюється автоматично після сканування автентифікатором Yubico QR-коду.
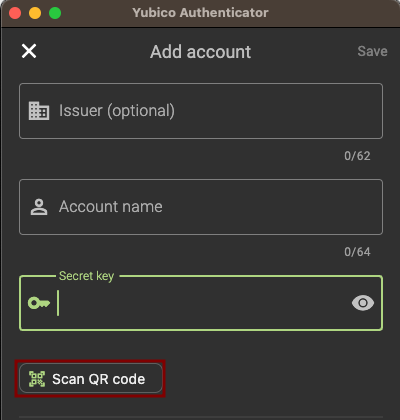
8. Зверніть увагу, що перед тим як заповнити форму, ви можете заповнити деякі поля самостійно та обрати налаштування. Адже після збереження налаштування не можна змінити.
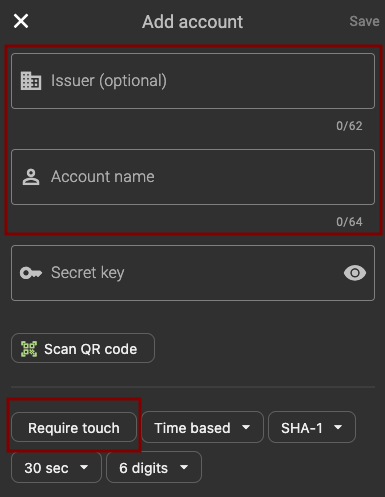
Тож ви можете додати назву сайту, ім’я власника акаунта та налаштувати вимогу дотику до ключа для відображення коду тощо.
9. Після введення необхідних параметрів натисніть кнопку “Зберегти” в правому верхньому кутку.
10. Після цього ви повернетеся на головний екран застосунку, де побачите інформацію про ваш обліковий запис та код. Щоб скопіювати його, клацніть по коду мишкою та утримуйте, доки не побачите напис внизу, що код успішно скопійовано в буфер обміну.
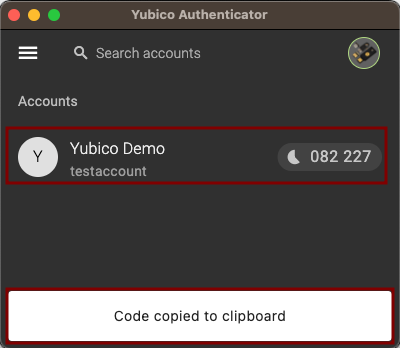
Вітаємо! Ви успішно налаштували автентифікатор Yubico. Якщо ви хочете додати запасний ключ до облікового запису, повторіть всі кроки заново, скориставшись QR-кодом, що ви зберегли завчасно.
Як налаштувати YubiKey з NFC в автентифікаторі Yubico для Android
Для налаштування YubiKey на Android підберіть обладнання:
- YubiKey 5 NFC, YubiKey 5C NFC;
- Телефон Android із підтримкою NFC.
Далі виконайте такі кроки:
- Завантажте відповідну версію для вашого пристрою.
- Авторизуйтеся в обліковому записі та знайдіть у параметрах безпеки налаштування двофакторної (або двоетапної) автентифікації.
- Виберіть опцію використання програми автентифікатора або Google-автентифікатора і сервер згенерує секретний ключ та QR-код.
- Примітка. Скопіюйте згенерований секретний ключ або QR-код, якщо ви плануєте додати запасний ключ до того ж облікового запису. Така практика допоможе вам значно підвищити безпеку.
- Відкрийте автентифікатор Yubico, піднесіть YubiKey на вимогу застосунку до адаптера NFC і торкніться металевої частини ключа.
- Натисніть іконку додавання облікового запису у правому верхньому кутку застосунку.
- Введіть секретний ключ вручну або проскануйте QR-код, щоб додати новий акаунт у застосунок та синхронізувати його роботу із сервером. У разі потреби налаштуйте вимогу дотику, відредагуйте ім’я користувача чи назву сайту.
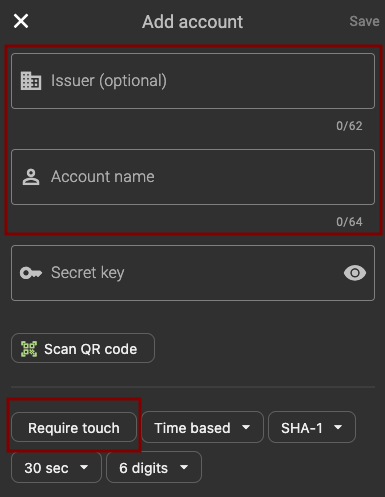
Вітаємо! Ви успішно налаштували автентифікатор. У майбутньому для того, щоб скористатися додатком, вам потрібно буде розблокувати автентифікатор за допомогою ключа YubiKey. Для цього знову піднесіть його до NFC на телефоні.
Якщо ви плануєте додати запасний ключ, то вам потрібно буде повторити всі кроки знову, використавши копії кодів.
Як налаштувати YubiKey з NFC в автентифікаторі Yubico для iOS
Щоб ефективно налаштувати YubiKey в мобільній операційній системі iOS, вам знадобиться підібрати відповідне обладнання:
- YubiKey 5 NFC, YubiKey 5C NFC або YubiKey 5Ci;
- iPhone 7 або новішу модель з підтримкою NFC та операційною системою iOS 13 або вище;
- Пристрої Apple, що мають роз’єм Lightning: iPhone або iPod Touch під керуванням iOS/iPadOS 11.2 або новішої версії та iPad з iPadOS 16.1 версією та вище.
Кроки для налаштування:
- Завантажте відповідний до вашої версії Автентифікатор Yubico.
- Відкрийте програму та піднесіть ключ до адаптера NFC або, якщо ви використовуєте YubiKey 5Ci, під’єднайте ключ до телефона через Lightning.
- Відкрийте сайт, на якому хочете налаштувати двофакторну автентифікацію, на іншому пристрої (наприклад на ноутбуці чи ПК). Авторизуйтеся та знайдіть в налаштуваннях безпеки опцію додавання двоетапної перевірки (або двофакторної автентифікації) через програми-автентифікатори або Google автентифікатор.
- Коли на екрані з’явиться QR-код, відкрийте автентифікатор Yubico на вашому айфоні та торкніться кола у верхньому правому кутку.
- Виберіть опцію «Додати обліковий запис». Якщо з’явиться вікно із запитом на доступ до камери, торкніться напису «Дозволити».
- Наведіть камеру на інший пристрій, щоб зчитати QR-код.
- Перед збереженням даних ви можете змінити ім’я користувача та назву служби, налаштувати інші параметри окрім “вимагати дотик”.
- Натисніть кнопку “зберегти” в правому верхньому кутку та завершіть налаштування. Для цього автентифікатор може запросити піднести ключ до адаптера NFC. Тримайте його доти, поки програма не підтвердить збереження запису.
- Тепер ви можете використати отриманий в автентифікаторі одноразовий код для завершення налаштування двофакторної автентифікації в обліковому записі на іншому пристрої.
Примітка. Якщо ви плануєте додавати запасний ключ YubiKey до акаунта, вам потрібно зберегти QR-код за допомогою якого ви налаштували перший ключ та пройти всі кроки заново.
Як увійти до облікового запису після налаштування двофакторної автентифікації
Після того, як ви налаштували вхід до облікового запису за допомогою двофакторної автентифікації, сервер буде вимагати код кожного разу при спробі входу (або при такій спробі на іншому пристрої).
Особливості роботи з автентифікатором Yubico:
- Розпочніть спробу входу, ввівши логін та пароль.
- Коли отримаєте запит коду, запустіть автентифікатор та розблокуйте його ключем (вставте ключ в роз’єм пристрою, або піднесіть його до телефону).
- Знайдіть відповідний до облікового запису код.
- Введіть код у відповідне поле.
Зверніть увагу!
- В десктопній версії є можливість скопіювати код та вставити у відповідне поле.
- Щоб активувати функцію NFC в iOS, потягніть екран трішки вниз та піднесіть ключ, коли це буде запропоновано додатком.
- При налаштуваннях у мобільних версіях вимоги дотику, вам потрібно буде торкнутися ключа або піктограми “оновити”, що розташована поряд з обліковими даними та просканувати YubiKey вдруге на вимогу додатка.
Усунення несправностей та додаткові можливості
Неправильні коди
Автентифікатор Yubico реалізує стандарт одноразових паролів OATH-TOTP на основі реального часу. Тож якщо коди відхиляються, як неправильні, перевірте налаштування синхронізації часу на сервері та на вашому пристрої.
Резервне копіювання облікових записів
Хоча скопіювати інформацію з YubiKey неможливо, ви можете використовувати інформацію, що надають постачальники послуг для того, щоб додавати інші ключі згодом. Наприклад, у випадку втрати ключа. Для цього просто зберігайте секретні ключі або QR-коди, що надаються під час першого налаштування у надійному місці.
Захист програми паролем
Ви можете підвищити безпеку, захистивши програму OATH паролем. Тобто перед тим, як побачити код на екрані застосунку, потрібно буде ввести пароль. Для цього розблокуйте автентифікатор за допомогою ключа та знайдіть у меню застосунку (під трьома крапками або під позначкою шестерні) пункт “встановити (або змінити) пароль”.
Це все, що ми хотіли розповісти про налаштування автентифікатора. Більше про його можливості можна дізнатися на цій сторінці. Якщо у вас залишилися питання, напишіть до нашої підтримки. Якщо ви не обрали ключ, запрошуємо до нашого інтернет-магазину.
Схожі матеріали в Базі Знань
Як налаштувати YubiKey в Linux за допомогою функції U2F
За допомогою апаратних ключів безпеки YubiKey ваша система отримує підвищений рівень захисту, а процес входу до облікових записів стає швидшим і зручнішим. Щоб легко налаштувати необхідні параметри в системі Linux, варто дотримуватись наведених інструкцій.Налаштування...
Як налаштувати YubiKey з обліковими записами Google
Користуючись апаратними ключами безпеки для двофакторної автентифікації, ви отримуєте додатковий рівень захисту, що робить процедуру входу до облікових записів безпечною. Дотримуйтесь цих покрокових інструкцій, щоб легко настроїти U2F ключ безпеки для роботи з обліковими записами Google.
Як налаштувати YubiKey з обліковим записом Facebook
Користуючись апаратними ключами безпеки для двофакторної автентифікації, ви отримуєте додатковий рівень захисту, що робить процедуру входу в облікові записи безпечною. Дотримуйтесь цих покрокових інструкцій, щоб легко налаштувати U2F ключ безпеки для роботи з обліковими записами Facebook.




